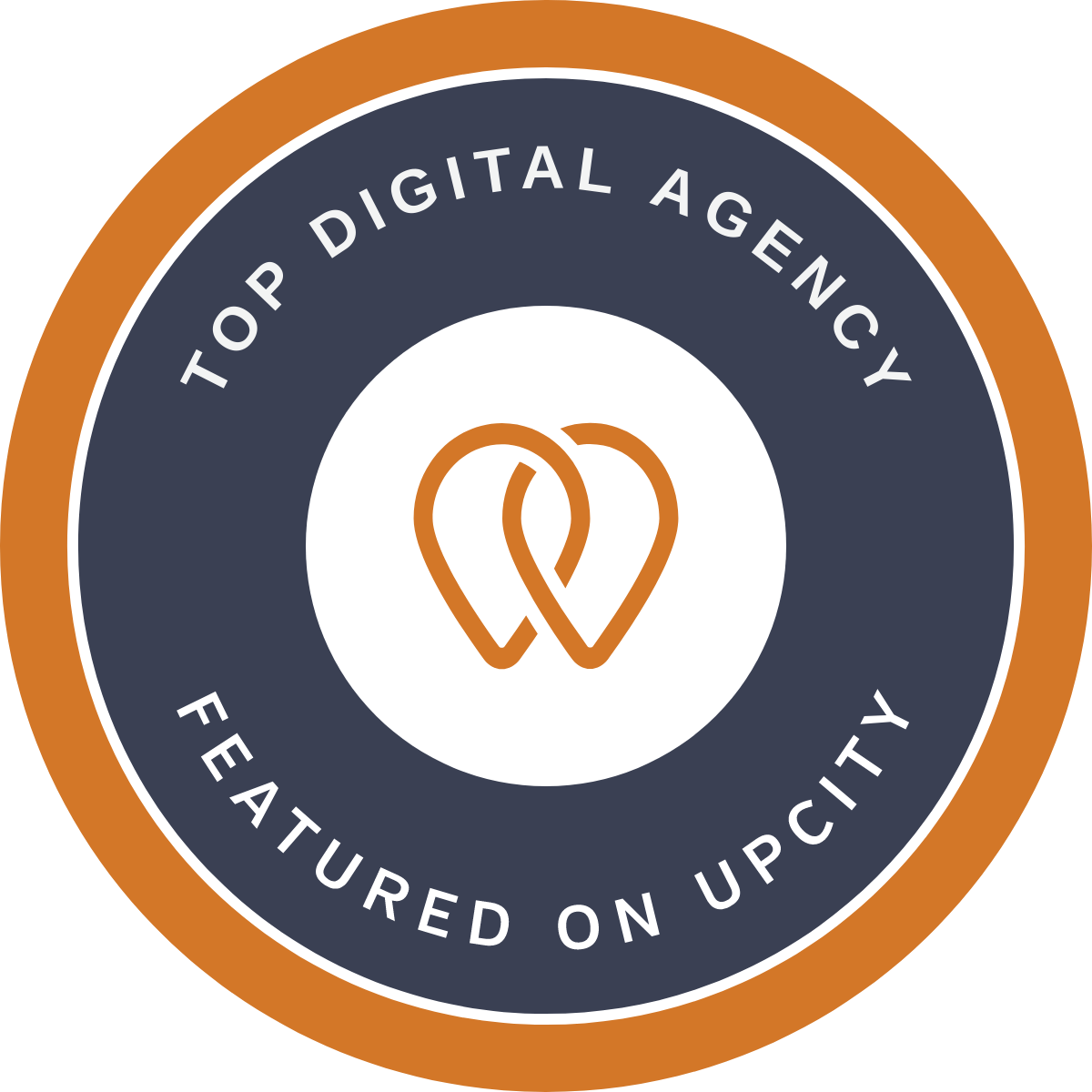By February 2020, Zoom gained more video conferencing users than it did in all of 2019. Over the last several months, Zoom has become ubiquitous. Due to sheltering-in-place and social distancing during the coronavirus pandemic, Zoom now has more than 300 million daily users attending a meeting on its service, up from 10 million just five months ago.
In addition to all of the standard work calls over Zoom, we’ve also witnessed (and probably experienced) happy hours, playdates and story times, holiday celebrations, birthday parties, weddings, and even gender reveal parties virtually, with Zoom. For many of us, Zoom will continue to be a part of our ongoing communication—personally and professionally. Remember Will Reeve, son of the late Superman star Christopher Reeve? The network reporter joined Good Morning America through a video call and at the beginning of the segment, it appeared as though he was fully dressed in a suit, but towards the end, it was apparent he was not wearing pants…
Whether you’re a Zoom pro or a novice, there are several handy tips, tricks, and hacks you can use to enhance your video chatting experience and make your meetings a little less awkward—and help you avoid the aforementioned embarrassment.
Seven Tips and Hacks for a Successful Virtual Zoom Meeting
Make your meeting secure
By now, we’ve all heard the horror stories about “Zoom bombing.” To avoid unwanted participants in your session, here are some steps to take:- Update your Zoom app with the new security features that are being released weekly (if not more). Be sure you’re using the latest version.
- Create a unique link for each meeting using the Chrome extension, Zoom Scheduler. It enables you to directly create Zoom links from your Google calendar and send them directly to your meeting participants.
- Enable the Waiting Room feature, which assigns all participants to a virtual waiting room. As the host, you get a notification when someone enters your Waiting Room, and you can click to let them in. They won’t be allowed to join without your permission.
- If someone does manage to get into your meeting uninvited, you can promptly lock the meeting and remove the unwanted participant with the Security Panel. Don’t be blindsided; practice using these features before your call.
Set your default to mute your audio and turn off your camera
Keep your coworkers from seeing your uncombed hair or hearing your barking dog by muting the sound and camera buttons by default. To do this, click Settings > Audio > Mute microphone when joining a meeting, and then Settings > Video > Turn off my video when joining a meeting.Mute and unmute your audio with the space bar
When you want to speak, you don’t have to scramble to click the microphone button. Just press and hold the spacebar to quickly mute and unmute your mic directly from your keyboard.Enable “Touch Up My Appearance”
If you’re aware of all of the work from home etiquette about getting dressed like it’s a typical workday, but still don’t feel you’re looking your best, Zoom’s Touch Up My Appearance feature might be a good solution. The filter strives to soften your appearance, making you look refreshed and well-rested. To turn it on, click Video Settings, and under My Video, check the Touch Up My Appearance box.Record the meeting to your computer
Both free and paid Zoom subscriptions enable users to record their meeting to their laptop or desktop with the desktop app (unless you have a paid account, you can’t record on mobile currently). You can then upload the recorded files to a file storage service (e.g., Google Drive or Dropbox), or a video streaming service (e.g., YouTube or Vimeo). To enable recording, go to Settings > Recording, and toggle it on. When you’re hosting a Zoom meeting, click the Record icon on the bottom toolbar.Enable shortcuts outside of Zoom
Some of Zoom’s shortcuts are global shortcuts, meaning they will work even when you do not have Zoom in focus. If you’re like many people, you often have other windows open while in Zoom meetings. Then when you’re randomly called on to chime in while on mute like everyone else you find yourself scrambling for the Unmute button and fumbling through your response. No more! With the Enable Global Shortcut setting, you can use your Zoom keyboard shortcuts even when you’re working in another window. To activate it, go to Settings > Keyboard Shortcuts and select “.” All you need to do to temporarily unmute yourself is press and hold the SPACE key. Then release to go back on mute.Have a collaborative annotation session
Screen sharing enables the host to share whatever’s on their screen with everyone on the call. All meeting participants draw and highlight what’s on screen with annotation tools, which can be immensely helpful when discussing visuals, such as mockups, graphic designs, etc. To annotate while viewing a participant’s shared screen, click View Option at the top of the Zoom window, and then select Annotate. A toolbar appears with the annotating options, including text, draw, arrow, etc. The presenter can then use the toolbar’s save button to capture the complete image with annotations as a screenshot.
We hope you will find these tips helpful to leverage the Zoom platform and enhance your communication capabilities fully. As Zoom releases new features and upgrades, we will keep you updated with tips and tricks to help you get the most out of your experience. Contact us today with any questions!